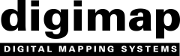This guide is intended to show you how to use the XML editor within CRS Builder. By following this guide you should be able to use CRS Builder to explore the most important parts of the CRS XML Schema.
However, it is not a full guide to CRS XML itself. The meaning of the CRS elements is explained in the OECD's CRS User Guide and the Igor XML Reporting Guide.
Opening CRS Builder
Create a shortcut to https://crsbuilder.digimap.gg/ on your desktop to have CRS Builder available to you when you need it. You can also click the home () icon at the top left of this page to return to the XML building screen.
XML structure
The data in an XML document is enclosed by opening and closing 'tags'. The tags tell you what the data means, and the data itself goes between the tags.
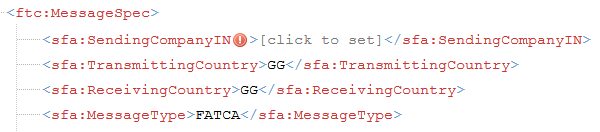
For example in the XML above, the 'TransmittingCountry' has the value GG (meaning Guernsey).
Entering data between tags
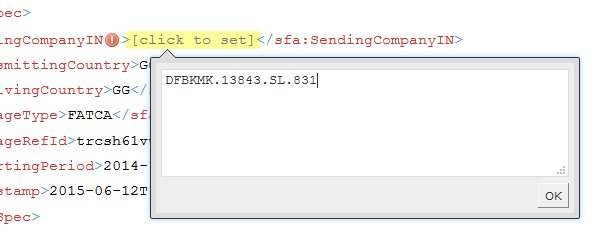
Mandatory elements will have initially say '[click to set]'. You can click on this text to enter the data requested.
Adding more sections
Some opening tags are highlighted in yellow with a small drop-arrow next to them. You can click on these tags to add more sections to your XML.
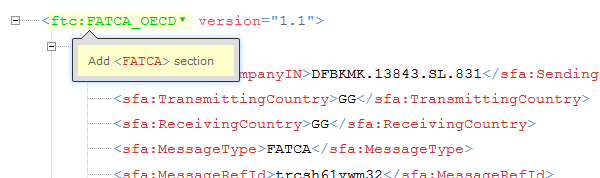
In order to delete an added section, click on the opening tag of the added section. This will open a menu where you will be able to remove it again.
Expanding and collapsing
Tags may be nested which gives the XML a tree structure. Clicking the small + and - icons expands or collapses branches of the tree.
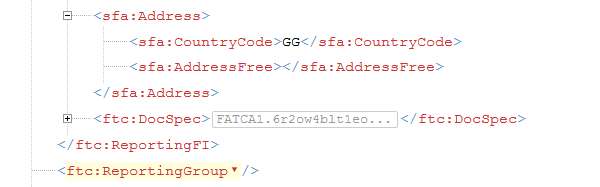
In the example above, the DocSpec element is collapsed (these elements are always collapsed initially as they do not contain reportable information). You only see the opening and closing tags, and not the tags inside. You can expand this element to see the full contents by clicking the +.
Validation errors
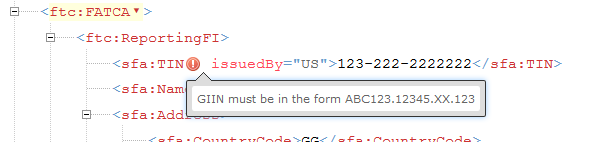
The red 'i' icons represent validations errors. Click on them to see the error message itself.
Completing empty elements
Sometimes there may be nothing between the opening and closing tags. You can still type text between these tags by first clicking on the gap between them.
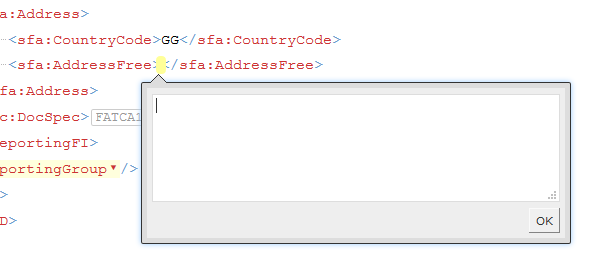
Downloading the XML
Click the 'download xml' button to download the XML you have generated as a file.
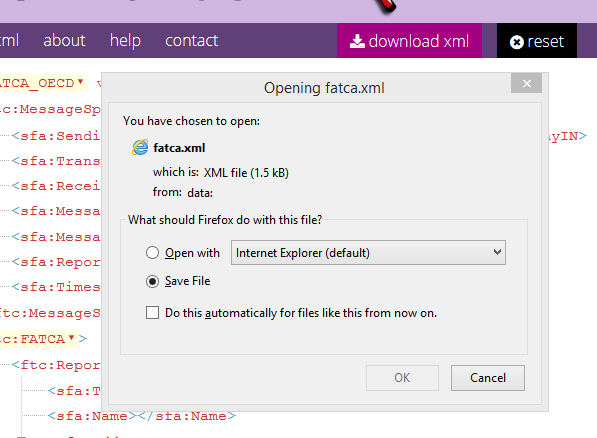
This feature unfortunately does not work in Internet Explorer, but works in Chrome and Firefox. As an alternative, you can view the raw XML for cutting and pasting by clicking the 'raw xml' link.
Loading an XML document from disk
If you have downloaded an XML document from CRS Builder to your PC, you can import it back in by dropping it onto the XML editor.
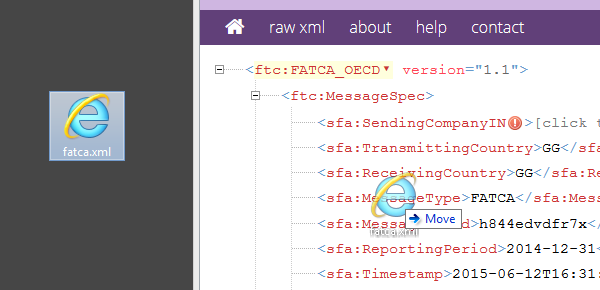
Resetting the XML
CRS Builder will remember your XML while you keep your browser tab open. You can open a second browser tab and work on two XML documents simultaneously. If you want to clear all your changes and start again, click the 'reset' button.